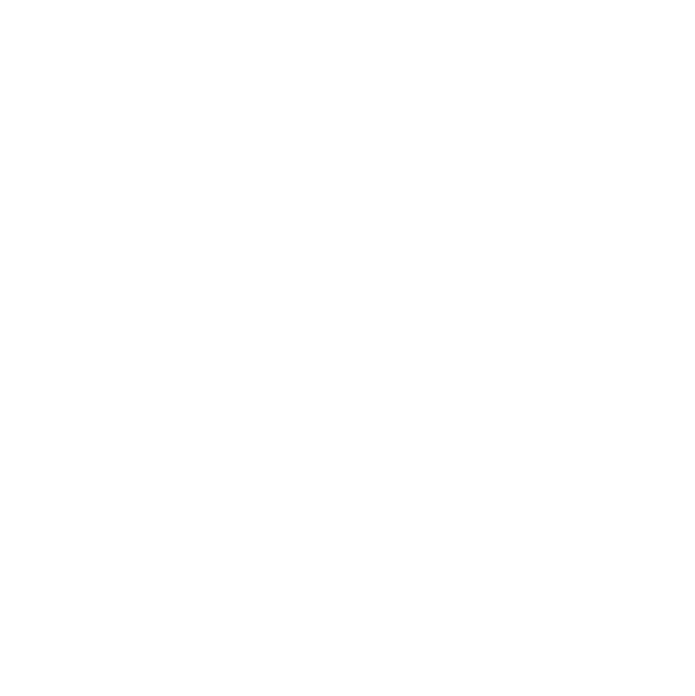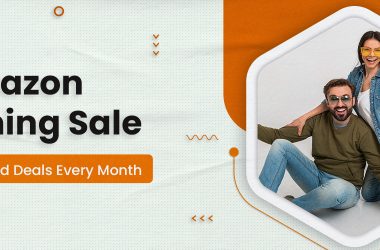Do you also have a newfound love for iPhones? If so, then you must have already searched all the perks of having an iPhone, be it great quality pictures or high storage. Apart from all the benefits, using an iPhone is not as hard as everybody thinks if you know the basics, like taking pictures or screenshots. Whether you are using the latest model of the iPhone or bought an old one, you must know how to take a screenshot to have a record of all the important things and details you might need later. So, without wasting any time, let’s dive into the following article to learn how to take screenshots on an iPhone. Check Flipkart sales to get an iPhone at lowest price possible!
How to take a screenshot On iPhone 14,13,12
In this era of instant communication and digital connectivity, capturing and sharing screenshots has become an integral aspect for everyone using smartphones. The screenshot feature on iPhone 14, iPhone 13, and iPhone 12 serves as a powerful tool for users to capture and communicate their digital experiences. Let’s have a look at how to take screenshots on iPhone 12,13,14.
1. Through Power & Volume Buttons:
You can now capture screenshots on an iPhone using Physical buttons, save all your important data in the gallery and share it with others as well. All you have to do is follow the steps written below.
- Press the “Power” button on the right side of the device and the Volume Up button on the left side simultaneously.
- Quickly release both buttons.
- The screen will flash, indicating that the screenshot has been successfully taken.
2. AssistiveTouch:
Hey iPhone users, check out another method to capture a screenshot, which is Assistive Touch. This way will not only let you take screenshots but will also help you perform other activities. So go through the following steps and learn how to take screenshot in iPhone 13 and other models.
- Go to Settings > Accessibility > Touch > AssistiveTouch, and turn on AssistiveTouch.
- A virtual button will appear on the screen; tap on it to open the AssistiveTouch menu.
- Select “Device” > “More” > “Screenshot” to capture a screenshot.
3. Using Siri:
Are you trying to take screenshots in your newly bought iPhone but don’t know how? Don’t worry; just say, “Hey Siri,” and your assistant will be ready to help you out.
- Activate Siri by saying “Hey Siri” or pressing and holding the Side Button.
- Once Siri is activated, say, “Take a screenshot.”
- Siri will then capture a screenshot.
4. Using back tap
Here’s another easy way to take a screenshot on an iPhone using the back tap trick. This method will save you a lot of time and let you take screenshots of all your desired content. Check out the steps and try it yourself.
- Visit Settings > Accessibility> Touch and tap back.
- Click triple Tap and select a subject.
- Triple-tap on the back of your iPhone to take a screenshot.
5. Control Center:
Keep yourself updated about how to take screenshots in iPhone 14,13,12 through the Control Center and manage all your important data in the gallery. Here is what you need to do:
- Open the content or screen you want to capture.
- Swipe down from the top-right corner of the screen on iPhone 12 and iPhone 13, or swipe up from the bottom edge of the screen on iPhone 14 to access Control Center.
- Tap the “Screenshot” button, which resembles a small camera icon, to take a screenshot.
6. Using App Shortcuts:
Some apps, such as browsers and messaging apps, offer their shortcuts for taking screenshots. For example, in Safari, you can tap and hold the Tabs button to reveal an option to “Take Screenshot of Full Page.”
Whether you have been using the iPhone for ages or just bought the latest model, you must know all the features of your mobile, including taking screenshots. After all, in today’s digital world, knowing how to take screenshots is a basic skill that makes using phones even more convenient and fun. From using physical buttons to utilizing AssistiveTouch, the various methods cater to different preferences and accessibility needs. So, sit back and learn how to take screenshots on iPhone.
FAQs
Q1. How many ways can you take screenshots on an iPhone?
Ans. Here are the ways through which you can take screenshots on an iPhone:
- Physical buttons
- Assertive touch
- Using Siri
- Apps shortcuts
- Control center
- Three taps on the back
Q2. Where to find screenshots that you have taken on your iPhone?
Ans. You can find screenshots that you have taken on your iPhone in the following ways:
Photos App:
- Open the “Photos” app on your iPhone.
- Tap on the “Albums” tab at the bottom of the screen.
- Scroll down and look for the “Screenshots” album.
- Tap on the “Screenshots” album to view all the screenshots you have taken.
Search:
- If you have a large number of photos and screenshots, you can use the search function to find them quickly.
- Tap on the search bar at the top of the “Photos” tab.
- Type “Screenshots”.
- The search results will display relevant screenshots.
Q3. Why does my iPhone take screenshots of its own?
Ans. Following are the reasons why your iPhone is taking screenshots of its own:
- Accidental Button Presses
- AssistiveTouch
- Software glitches or bugs in iOS
- Physical Damage
Hope you like this article (How to take screenshot on an iPhone?). Feel free to mention any suggestions or queries in the comment section.
Connect with us on Facebook and Twitter. Join our Telegram Channel. Download the Flipshope extension for the latest tricks and offers. For any queries, please Whatsapp us at 9999488008.